
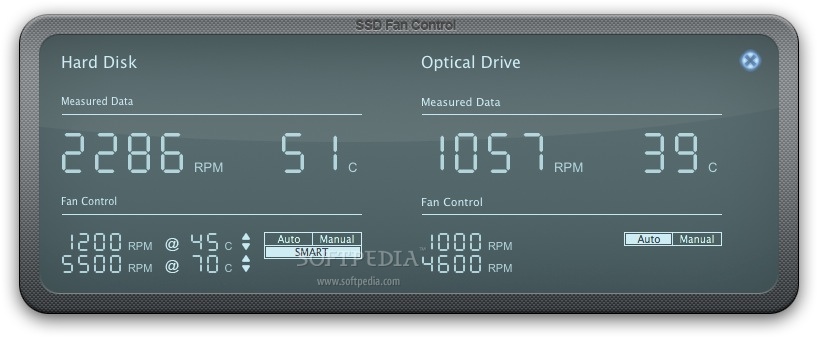
If you just want to snip a specific window, then move the mouse cursor over it and click on the Window. When you’ve selected what type of screenshot or screen capture you need, simply click on Capture to save or record the entire screen. There’s also a Show Floating Thumbnail option which when you’ve taken a screen shot or finished a screen recording, places a small controller on your desktop to allow you to mark up and share it easily. If you’re taking a screen recording, you can also set whether to use a timed delay or show the mouse cursor. The Options menu allows you to specify some of the settings of the screenshot or screen recording including where to save the screenshot on your Mac. If you’ve got a Touch Bar Mac, you can also use the Touch Bar to select which option to use. Press the ⌘ + Shift + 5 keys at the same time to bring up the screenshot menu on your Mac and you will see the following screenshot tool menu.įrom left to right, the menu gives you 5 capture options:
How to take a screenshot on mac how to#
With this in mind, here’s how to take a screenshot or screen recording on a Mac.ġ. The free screenshot tool in macOS not only allows you to take screenshots, but also make screen recordings. With this in mind, here are the best ways to take a screenshot on a Mac in just a few seconds.
How to take a screenshot on mac install#
Unless you want to install Windows on your Mac, you’ll have to get used to living without the handy Print Screen key. If you’ve just switched to Mac from Windows, you’ll notice that there’s no Prt Scn (Print Screen) key which makes it so easy to take screenshots on PC. If you’re tearing your hair out trying to work out how to take a screenshot on a Mac, here we show you the easiest ways to capture a screenshot on a Mac in 2021.


 0 kommentar(er)
0 kommentar(er)
